A quick guide to help you through your Room Radar installation
In the box:
Milesight VS133
Power Chord
Screws
Staff Identification Tags
You will need:
Screw Driver/Power Drill
Ladder
Power socket within 1.5 meters of the intended device location.
Screws for the correct substrate you are connecting the device to.
Mobile Phone
Laptop Computer
Before you start:
- Make sure you have a LoRaWAN gateway set up and within approximately 25m proximity of the Room Radar.
- Make sure you have your property set up in the Tether platform.
- Make sure you have both your computer and mobile phone available as both are required for installation
- Make sure you have available power sockets in the roof space within 1.5 metres of the installation location of each of your Room Radar devices.
Before you attach the device to the roof, ensure you have the Tether app downloaded on your mobile phone. This is required for onboarding the device into the Tether platform. You can download it using the handy QR code below.
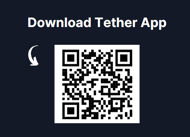
Open up the Tether app, and navigate to your relevant property. Next select or create the Zone in the Tether platform in which you wish to attach the Room Radar device.
Select the zone, and click ‘Assign Device’.
This will open up the Tether apps QR code scanner. Scan the QR code on the bottom of your Room Radar.
During device onboarding you are faced with two routes for setting up the device. Is this device being set up at an entry/exit point? If so, select this option. If you are wishing to understand dwell time of a specific area, select the dwell time option.
Once you’ve uploaded a reference photo of the device. Let's move our focus back to the physical installation .
Physical Install:
Firstly, let's remove the device's front faceplate. This will allow us to access the screw holes to mount the device to the ceiling.
Mark out where you wish to place the device, ensure it is a minimum of 1 metre away from the entrance, exit if monitoring occupancy via entrance/exit, Device positioning is more bespoke if monitoring dwell time, depending on where the zone is located in proximity to your device.
Screw the device in with the left hand top screw only.
Plug power cord into power socket on the device
Plug power cord into power socket in the roof space.
Complete the rest of the device set up in the sections below. I’d recommend screwing in the three screws, and re-attaching the faceplate once happy with the device set up and confirming the final position.
Pathways
The Tether app will guide you down two different pathways. One pathway for setting up your Room Radar to monitor an Entrance/Exit. This will report on occupancy and foot traffic of a floor, building or room. The second pathway is for setting up your Room Radar to monitor a Zone or number of Zones (up to 4). This will report on occupancy, foot traffic, and dwell time for each selected zone.
First up, we’ll dive into the Entrance/Exit pathway. For the Dwell Time pathway, scroll way down until you see the next heading.
Entrance/Exit Pathway
Alright, Let’s keep our phone handy and make sure we have our laptop on.
The mobile app will give you the room radars WIFI details. Open up your computer's WIFI settings. Select the access point prompted by the Tether Mobile app. Use the credentials provided to connect to the devices WIFI.
Once you’ve successfully connected, open your Web browser. The mobile app will provide you with an IP address. Please enter this into the search bar of your web browser.
Milesight Web UI
Once you’ve entered the IP address the Milesight Web UI will open up
Enter the username and password provided to you by the mobile application.
Note: Username is always admin. The password will be the same as you used to connect to the Devices WIFI.
The mobile app will prompt you to complete the line drawings utilising the Web interface.
Inside the Milesight Web UI select Rule from the left hand side-side bar.
This will then bring up the screen where we can draw detection lines, create zones, or u-turn areas. For the entrance/exit pathway we will need to draw detection lines, and a u-turn area.
From the right hand panel, scroll to the middle, you will find a button to draw detection lines.
On the left hand side of the screen underneath the IR image you will see a ‘draw detection lines’ button. Click this.
You will notice there is already a pre-drawn line and Uturn area. Click the button that says clear all.
Now you can draw your own detection lines to suit the doorway and the Room Radar’s final position. To Start a line: left click. To finish a line: right click. The arrow on the line should be pointing TOWARDS the entrance you are monitoring. I.e for a person to be counted as IN they must be walking across the line in the direction of the arrow. To be counted as OUT they must be walking across the line against the direction of the arrow.
Next we need to draw a U-turn area. From the right hand panel, select the toggle called U-turn area. Then click Draw U-turn area.
Next, direct your attention back to the IR image. Create a U-turn area the same way you drew a line earlier, left click to start the line, right click to finish. In this case you will be drawing a rectangular box. The right click is done when you finish the box. The U-turn area is created so that people who walk across the line but then quickly turn around are not counted as an occupant of the room. This works as a filter.
Depending on the type of building you may want the count to automatically reset daily when you know the building is empty. This can be done by selecting the ‘Reset Cumulative Count on Schedule’ toggle. From here, you can select the frequency and time of reset.
Finally, scroll down on this guide to the Settings section, you will find this after the Dwell Time Pathway instructions.
Dwell Time Pathway
Alright, Let’s keep our phone handy and make sure we have our laptop on.
The mobile app will give you the room radars WIFI details. Open up your computer's WIFI settings. Select the access point prompted by the Tether Mobile app. Use the credentials provided to connect to the devices WIFI.
Once you’ve successfully connected, open your Web browser. The mobile app will provide you with an IP address. Please enter this into the search bar of your web browser.
Milesight Web UI
Once you’ve entered the IP address the Milesight Web UI will open up
Enter the username and password provided to you by the mobile application.
Note: Username is always admin. The password will be the same as you used to connect to the Devices WIFI.
The mobile app will prompt you to complete the zone drawings utilising the Web interface.
Inside the Milesight Web UI select Rule from the left hand side-side bar.
This will then bring up the screen where we can draw detection lines, create zones, or u-turn areas. For the dwell time pathway we will need to draw zones.
When you first get the device, there will be a pre-drawn detection line and U turn area. For this pathway, we need to remove this. From the right hand panel, scroll to the middle, you will find a button to draw detection lines.
On the left hand side of the screen underneath the IR image you will see a ‘draw detection lines’ button. Click this.
You will notice there is already a pre-drawn line and Uturn area. Click the button that says clear all.
On the right hand side you’ll find a toggle for Region monitoring. Make sure this toggle is on and coloured blue.
Next Click the +Add button
Now, we have to draw our first zone. To Start a line: left click. To finish a line: right click. In this instance the right click will occur when you have completed the final corner of the box.In this example we'll be drawing two zones. One for Departures Line Right, and another for Departures Line Right.
After we’ve drawn our first Zone. We will then be prompted to name the Zone. In this instance we’ve called it ‘Departures Left’. Make sure the region people counting toggle is selected and coloured blue.
Next, we need to click the ‘Dwell Time Detection’ toggle. Set a minimum time for a person occupying the zone to be counted as dwelling in the space. In this example if a person is occupying the zone for more than 5 seconds the device will start counting the time the occupant stays inside of the zone.
Next, we need to save our settings by clicking the blue check box below.
From here, we need to draw our second and final zone. This will be called ‘Departures Right’. Repeat the same procedure as drawing your initial zone.
Depending on the type of building you may want the count to automatically reset daily when you know the building is empty. This can be done by selecting the ‘Reset Cumulative Count on Schedule’ toggle. From here, you can select the frequency and time of reset.
Settings
Great, now we’ve got our detection lines or Zones set up. Lets dive into the settings. On the left hand sidebar. Click communication settings. Please ensure you can see two key things on this page. Make sure Lora Status is ‘Activated’ and in the colour green. If not, ensure your gateway is online and within range of the room radar. The next thing to check would be the join type. Make sure this is set to OTAA. If not, please reach out to us support@tether.co.nz.
Next up, we need to set the system time to the relevant time zone. This can be found on the left hand side bar by clicking system settings. Make sure to set the timezone to the relevant time zone in which you are installing. If you are currently in that timezone. Click synchronise with computer time. If not, select the relevant time zone from the drop down menu.
Next we need to check the TOF settings for the device. Ensure ToF Lighting Mode is set to “Always On”. Go to System, System Maintenance and check the setting is set to Always On. If set to schedule, please click always on.
Great, your room Radar is now ready to go. Let's start counting some people as you start to breathe life back into your data!
